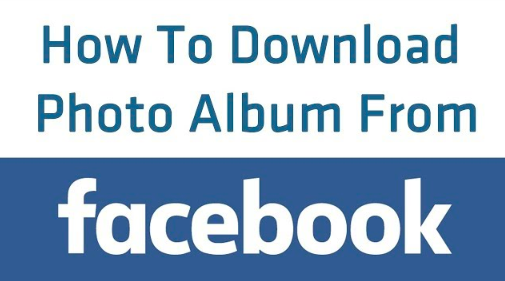Download Albums From Facebook Updated 2019
You may want to copy an image album from Facebook to your computer for a selection of factors. Download Albums From Facebook: For instance, if you've had a computer system failure, you might use Facebook to recover your photos or you can download photos that have actually taken in which you've been labelled, from Facebook's dynamic "identified" album. Although you could by hand download every photo, some solutions enable you to download one or more albums straight.
Download Albums From Facebook
Photograbber
Step 1: Browse to the Photograbber page in your browser. Click the download link from the left sidebar for either Windows or Mac, depending upon your operating system.
Step 2: Double-click the downloaded file to open up the archive folder. Click "Extract All Files" on Windows to unzip the program files. Double click the application file "pg" to as well as enable it to run, if triggered.
Step 3: Click the "Login" button on the display that appears and Photograbber will certainly open up in your web browser. Log in to Facebook as well as press the "Allow" button. Facebook will certainly reveal a special code. copy as well as paste that into the Photograbber home window and also click the "I want to download" button.
Tip 4: Select "Myself" from the checklist and check "albums uploaded by the user" to instruct the application to download your albums. Click heaven "Begin download" switch.
Tip 5: Select an area to save your downloaded photos and click the "Ok" button. Photograbber will certainly download images to that location and show you the download standing under of the window.
FotoBounce
Step 1: Go to the Fotobounce site at fotobounce.com. Click the "Fotobounce for Windows" (or Mac, if you do not utilize Windows) icon to save the app from your computer system. Double-click to open up the file and set up the application.
Step 2: Open Fotobounce if it does not open instantly after installation finishes. Click "Login" under the Facebook going from the left pane. Sign right into your Facebook account as well as, if you would certainly like, click the option to stay signed into Fotobounce. Click the "Allow" switch to approve access to your information.
Step 3: Click the "Photos" link, after signing in to Facebook, to view your albums. Click several albums as well as click the "download" button from the appropriate pane.
Step 4: Select the Fotobounce album to which you want to save your images. For example, you can select "Collections" "Events" or "Places" or click the "New album" button. Click the "Select album" button after picking the location album. Your album( s) will certainly currently be saved to Fotobounce in the "albums" section.
Step 5: Open the including album on Fotobounce, ideal click your downloaded albums and pick "Export to a Folder" to select a place to save the images on your computer system. Click "That's it" to shut the program after downloading coatings.
Chrome Expansion
Step 1: Set Up the download Facebook album application if you use Chrome as your internet browser from the Chrome Web Store at chrome.google.com/webstore. The download is free.
Action 2: Navigate to a Facebook album in Chrome and also click the Facebook album symbol that will certainly show up next to your address bar.
Action 3: Press "Control" and "S" all at once on your keyboard to save a copy of the website to your computer system, consisting of all your photos.
Step 4: Open up the folder from the area where you saved it. Remove any files that are not pictures.
Download Albums From Facebook
Photograbber
Step 1: Browse to the Photograbber page in your browser. Click the download link from the left sidebar for either Windows or Mac, depending upon your operating system.
Step 2: Double-click the downloaded file to open up the archive folder. Click "Extract All Files" on Windows to unzip the program files. Double click the application file "pg" to as well as enable it to run, if triggered.
Step 3: Click the "Login" button on the display that appears and Photograbber will certainly open up in your web browser. Log in to Facebook as well as press the "Allow" button. Facebook will certainly reveal a special code. copy as well as paste that into the Photograbber home window and also click the "I want to download" button.
Tip 4: Select "Myself" from the checklist and check "albums uploaded by the user" to instruct the application to download your albums. Click heaven "Begin download" switch.
Tip 5: Select an area to save your downloaded photos and click the "Ok" button. Photograbber will certainly download images to that location and show you the download standing under of the window.
FotoBounce
Step 1: Go to the Fotobounce site at fotobounce.com. Click the "Fotobounce for Windows" (or Mac, if you do not utilize Windows) icon to save the app from your computer system. Double-click to open up the file and set up the application.
Step 2: Open Fotobounce if it does not open instantly after installation finishes. Click "Login" under the Facebook going from the left pane. Sign right into your Facebook account as well as, if you would certainly like, click the option to stay signed into Fotobounce. Click the "Allow" switch to approve access to your information.
Step 3: Click the "Photos" link, after signing in to Facebook, to view your albums. Click several albums as well as click the "download" button from the appropriate pane.
Step 4: Select the Fotobounce album to which you want to save your images. For example, you can select "Collections" "Events" or "Places" or click the "New album" button. Click the "Select album" button after picking the location album. Your album( s) will certainly currently be saved to Fotobounce in the "albums" section.
Step 5: Open the including album on Fotobounce, ideal click your downloaded albums and pick "Export to a Folder" to select a place to save the images on your computer system. Click "That's it" to shut the program after downloading coatings.
Chrome Expansion
Step 1: Set Up the download Facebook album application if you use Chrome as your internet browser from the Chrome Web Store at chrome.google.com/webstore. The download is free.
Action 2: Navigate to a Facebook album in Chrome and also click the Facebook album symbol that will certainly show up next to your address bar.
Action 3: Press "Control" and "S" all at once on your keyboard to save a copy of the website to your computer system, consisting of all your photos.
Step 4: Open up the folder from the area where you saved it. Remove any files that are not pictures.